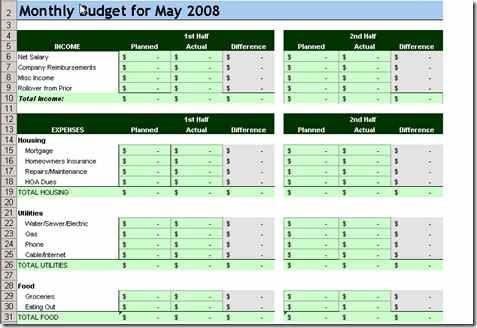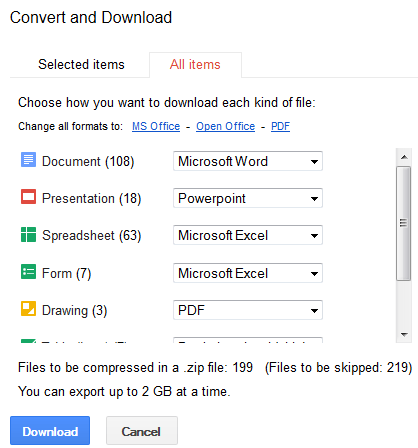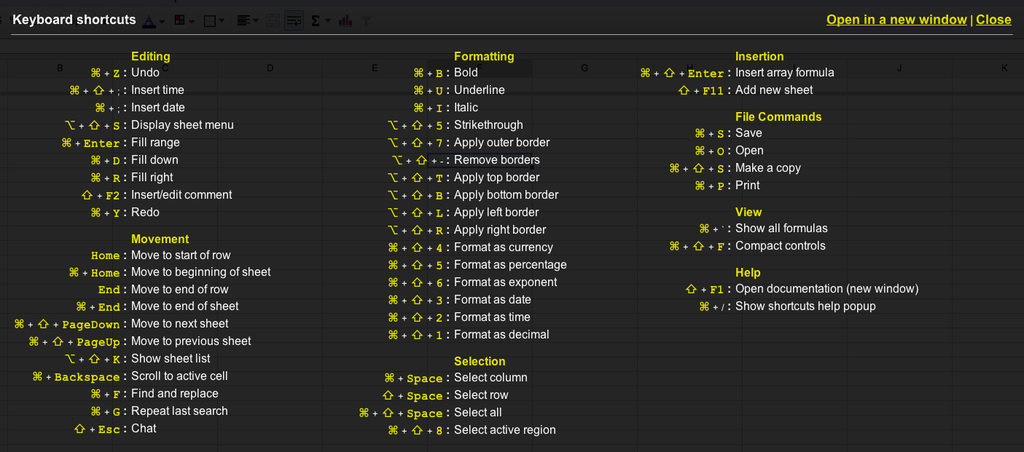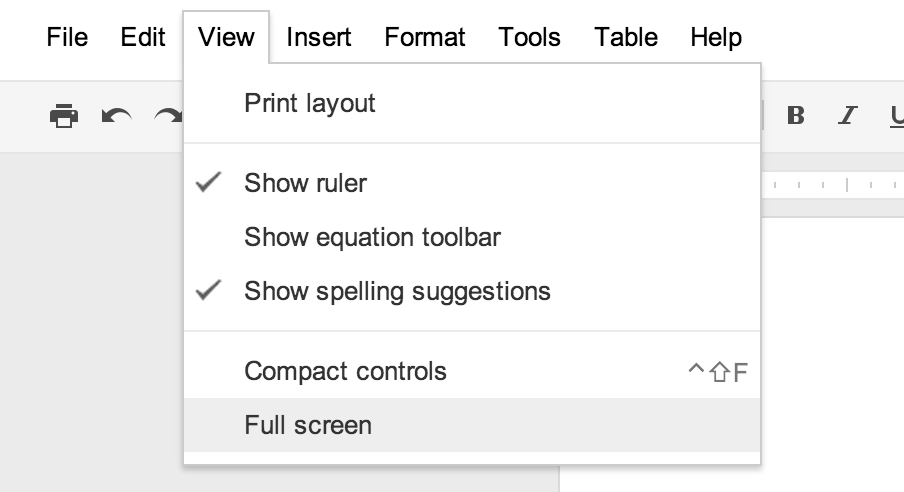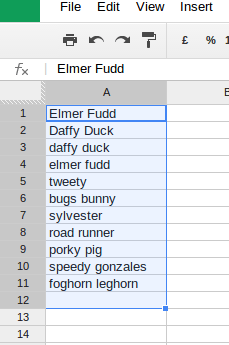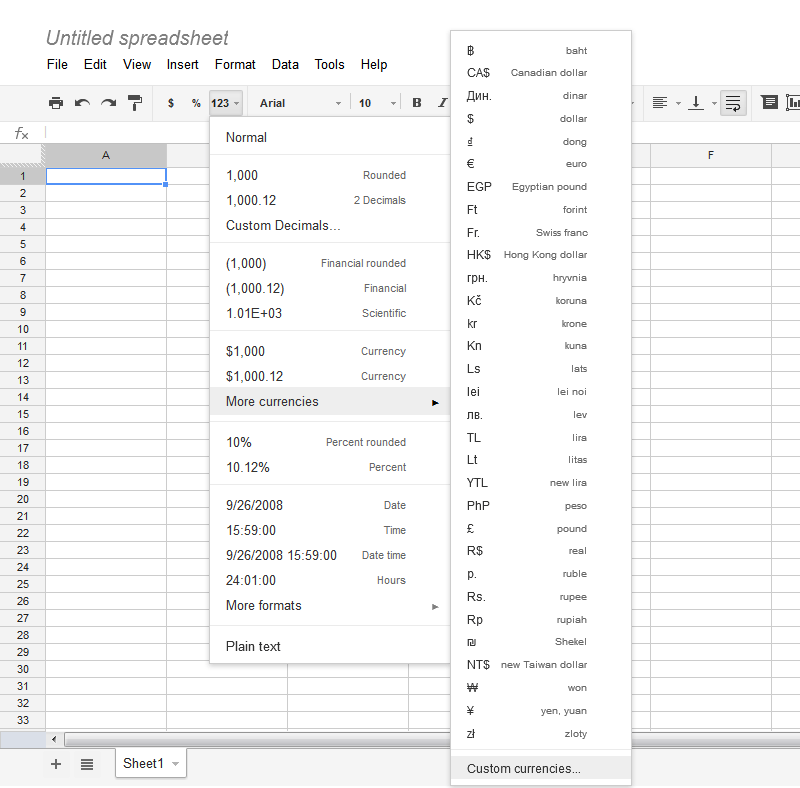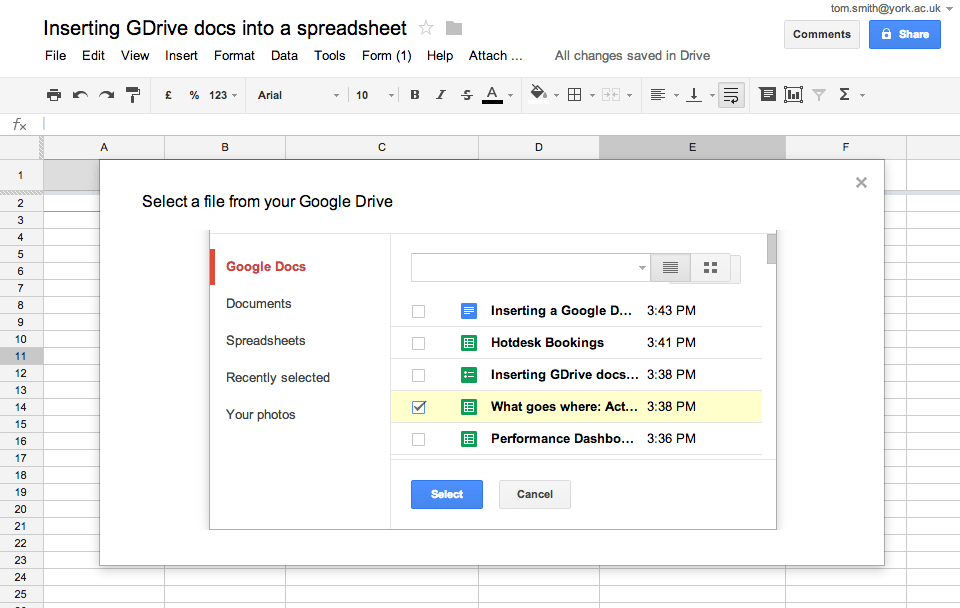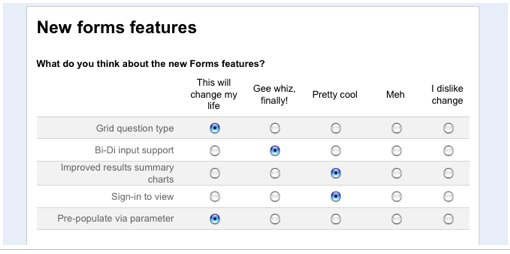1. The Power of the =IMAGE Function
It is of course a known fact that you are able to add images through a file upload in Google Sheets. However, a faster way to add images to your Google Sheets is through a formula of =image(“url”). In the parenthesis, put the link of the image from online in quotation marks. It’s a fairly easy formula to make use of and it can possibly save you a ton of upload time in the process.
2. Make Use of Templates
You can make use of a ton of templates in Microsoft Office, and the same is true for Google Sheets. There are a ton for you to make use of and they are a great way for you to get a jump start in what ever form of word processing you are doing in Google Docs and specifically in Google Sheets. All you have to do in Google Docs is click “Create New”, from there select “From Template” and browse away.
3. From the Cloud, to Hard Drive
Keeping documents in the cloud can be great for accessing your documents on the go. However, it isn’t always best when you are trying to access them while offline. Maybe you want to have a file form of your Google Docs work, if so, this is the tip for you. In Google Docs, select by checking off the documents you are looking to backup. Under “Actions”, select “Download” and in a .zip file, your files are ready to go. It is important to note that you have a 2GB limit.
4. List All Keyboard Shortcuts
Keyboard shortcuts are the ultimate way to stay productive. However, what better way to find out all of the keyboard shortcuts at your disposal than by making use of a keyboard shortcut. Command + “forward slash” (Mac) or “Control” + “Forward Slash” (Windows) brings up the ultimate list of shortcuts that will allow you to get things done in a snap.
5. Stay Focused in Full Screen
It can be easy to find yourself distracted by the other things that are going on around you. When you find yourself in a focused environment however, you aren’t exactly out of distraction danger. You then encounter the distractions of your computer screen. Google Docs has a solution for that. Under the “View” tab, select “Full Screen” and you are off to an environment that will allow you to crank out an amazing spreadsheet in Google Sheets.
6. Conditional Formatting
Conditional formatting is a key feature in any spreadsheet program. This is no different in Google Sheets. Today, we will focus on making use of conditional formatting to colour the cells in your document. Just as conditional formatting is used to make large tasks approachable, making use of the colouring tools in conditional formatting allows you to see a large amount of data as more approachable for you to tackle. If you are doing inventory and want to visually see what items are below a set quantity, you can highlight the entire cell(s) you are looking to work with, click the arrow to the right of your column header and click “conditional formatting”. When open, you can set your parameters, choose the colours for each parameter, and then click “save rules”.
7. Get Related Terms – Magically
If you are like me, you may find yourself making use of mind maps a lot to stay creative and to even cure those tip-of-the-tongue moments. Google Sheets is also there to help you out in such situations as well. Using a Google Labs add-on known as Google Sets, simply type two related terms in your cell. From there, highlight the entire cell while clicking “option” on a Mac or “Ctrl” on Windows. Terms begin to “magically” appear.
8. Accessing More Currencies
If you are working in finance or simply need to make a spreadsheet involving some money, this is the tip for you. If you need to access currency other than the US Dollar, simply highlight the cells, click the “123” button in the toolbar, and scroll to “More Currencies”. Click the currency you want and you’re done. Google Docs just became a bit more travelled!
9. Insert Google Sheets into Docs
If you are an avid Google Docs user, you will find that your word documents will need to be placed in Google Sheets and vice versa. Doing this, however, is much easier and seamless than you think. With Charts, in the Google Chrome store, you are able to insert Google Sheets charts in Google Docs by opening the add-on “Charts” in your add-on menu, click “Load Data”, select, drag what data you’ll be using, and select “Insert”.
10. Gathering Data Easier
If you are performing a project or need to make use of a survey to then gather information from for you spreadsheet, Google Forms its what you need. Easily sharable and even with the ability to be embedded on your website by going to “Forms” then “Create a Form”. From there, you can have individuals fill out their respective responses. Once your trials have ended, your data is added to the top of the spreadsheet for you to make use of. I hope that you are able to take the tips and tricks learned today and make some fantastic Google spreadsheets. Let us know in the comments below which trick you’ll make use of the most. Featured photo credit: Xcluesiv via xcluesiv.com