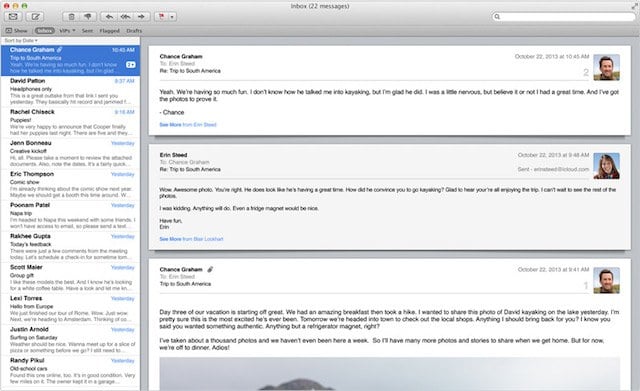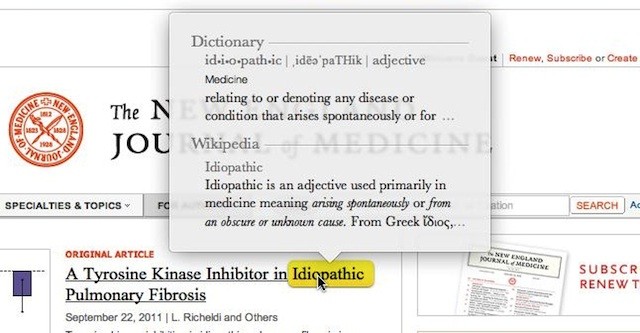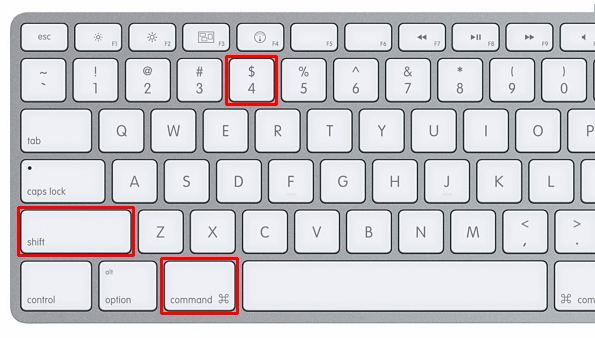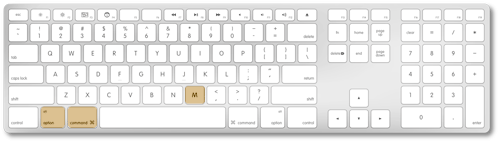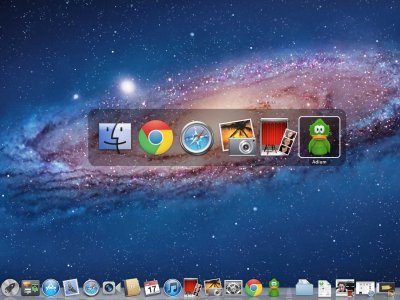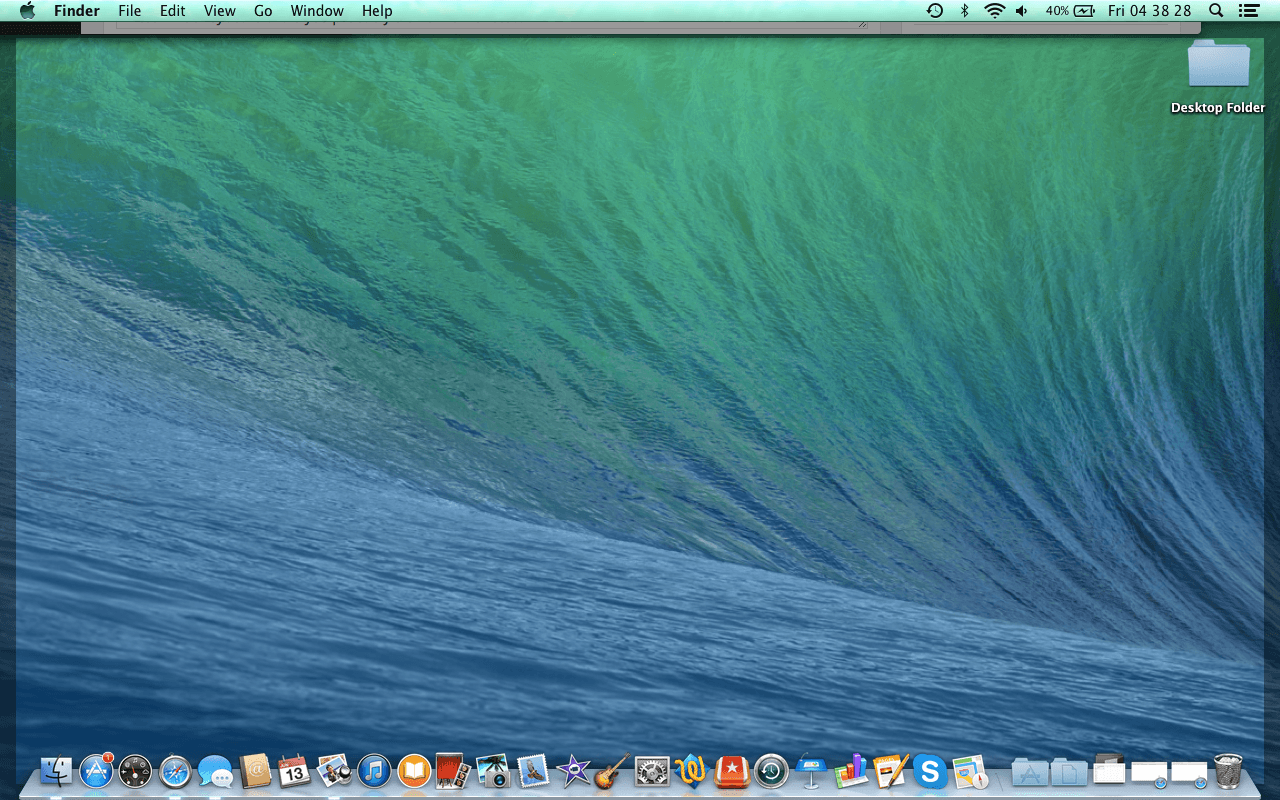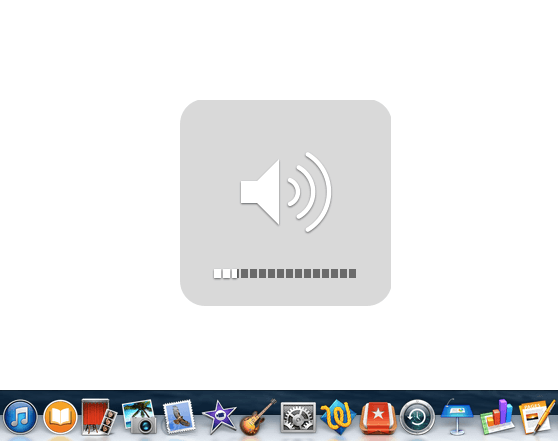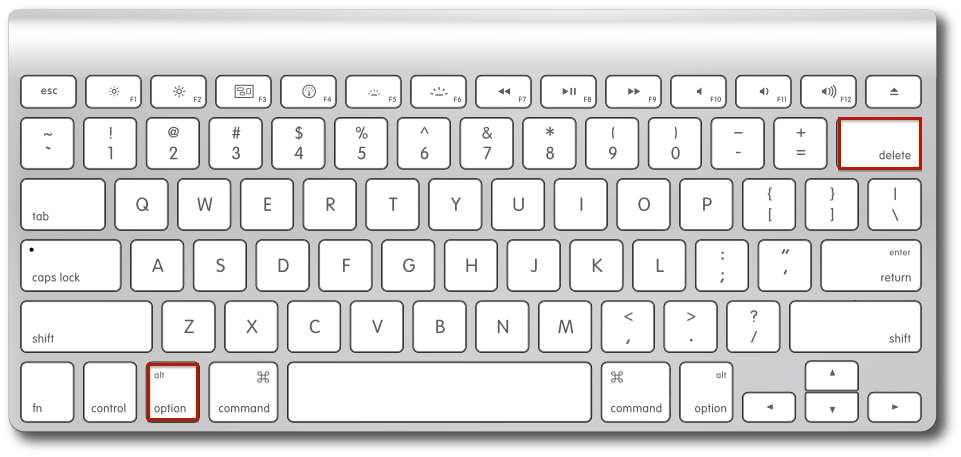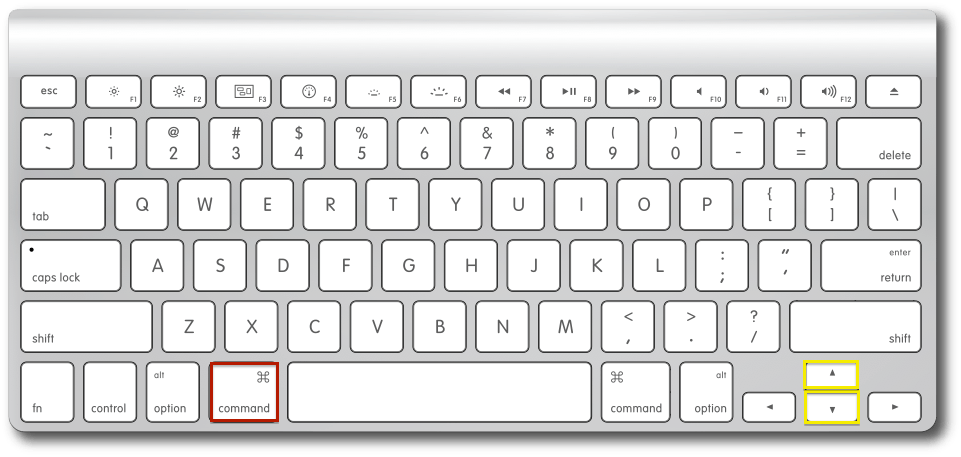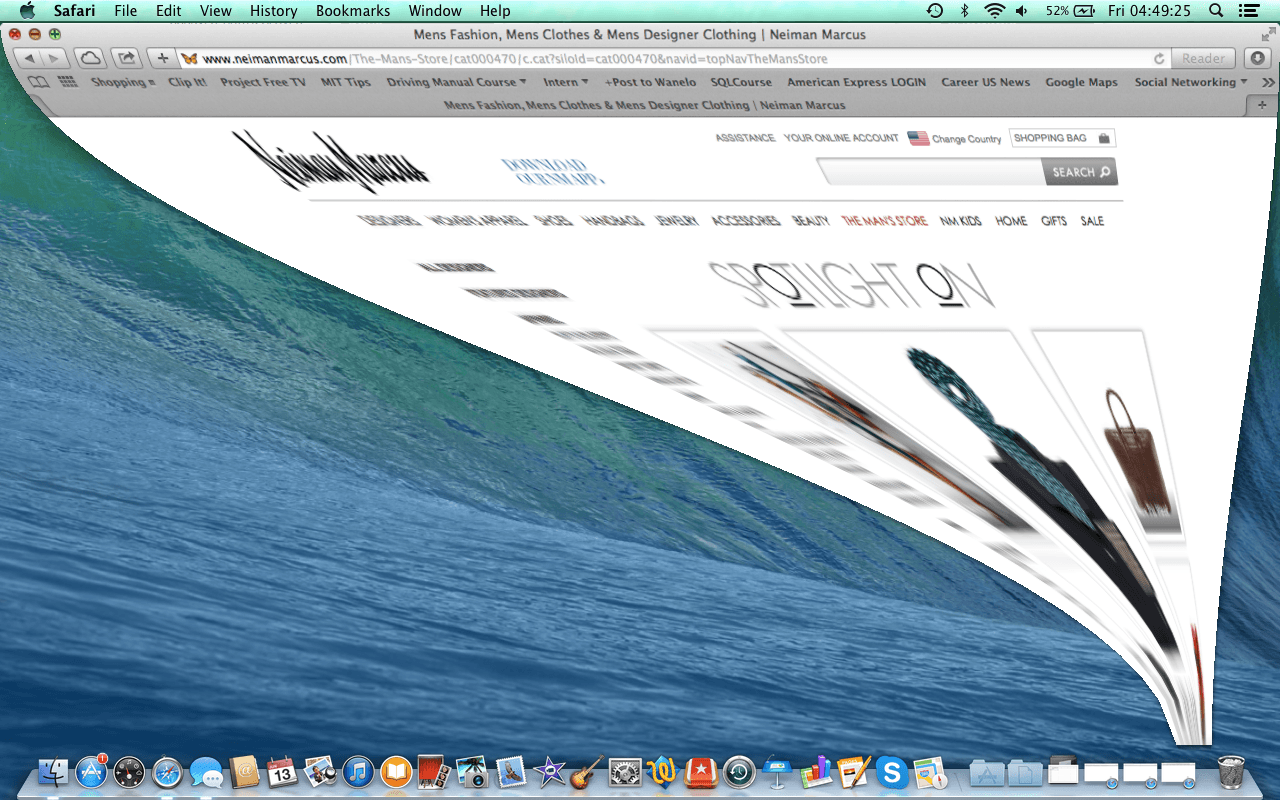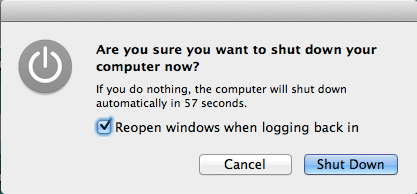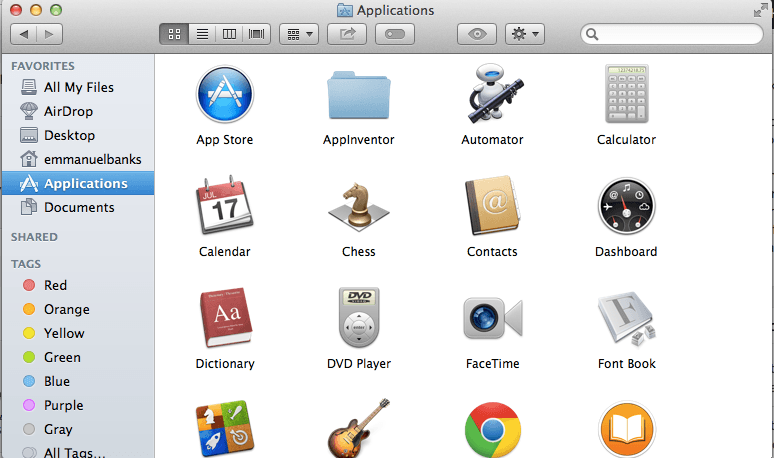1. Compose an Email (⌘ + Shift + I)
If you find that you need to compose an email in a snap, simply use the ⌘ + Shift + I shortcut. This opens up Mail compose page on Mail for Mac, allowing you to dig right into posting rather than being sent to the inbox.
2. Define a Word (⌘ + Control + D)
Most Mac OS X and iOS iDevices allow you to define highlighted words. To do this through a Mac shortcut, simply highlight click (even without highlighting) any part of the word you want to define, then press ⌘ + Control + D.
3. Specify Your Screenshots (⌘ + Shift + 4)
As you may or may not know, you can screenshot your full Mac screen using ⌘ + Shift + 3. It is a command I make use of almost everyday as a writer. However, what if you want to only screenshot a certain part of your screen? Easy, simply perform ⌘ + Shift + 4, click, and drag the section you want to screenshot. A shot is automatically taken.
4. Minimize All Screens (⌘ + Option + M)
If windows are just getting in the way of you getting work done, why not minimize them all. You can do this in a snap by using the shortcut ⌘ + Option + M.
5. Cycle Open Applications (⌘ + Shift + Tab)
If you have a ton of applications open, you can cycle through them all and easily access them without even touching your trackpad. With the ⌘ + Shift + Tab option, you can make this happen.
6. Quit a Safari Window (⌘ + W)
7. Peak At Your Desktop (⌘ + F3)
There may be times when you need to refer to a file or see an image that may be found on your desktop. You might even need to delete or drag it out but don’t want to have to minimize or quit your applications. You don’t have to with the ⌘ + F3 shortcut, which spreads your windows to the top to reveal only the desktop.
8. Minuscule Volume Adjustments (Option + Shift + F11 or F12)
Have you ever had a time when you wanted to adjust the volume of the music that you are listening to but you’re unable to get it to the specific level you were hoping you could? With the Option + Shift + Volume Up or Volume Down shortcut, you can make very minuscule volume adjustments to get to the level you want.
9. Delete Entire Words (Option + Delete)
It can be a pain sometimes to have to press and hold the delete button until the entire word you typed is deleted. With the Option + Delete command, that’s all you’ll have to press to delete the most recent word you typed. You can press it as many times as you want to delete multiple words.
10. Scroll to Very Top/Bottom (⌘ + Up or Down)
There are multiple ways to scroll. You can click the scroll bar on the left of the screen, you can use your trackpad, or you can use the keyboard arrows. However, when you press ⌘ + Either the Up or Down Arrow, you can race to the top in lighting speed.
11. Minimization Slow-Mo (Shift + Minimize Window)
This is just for a fun effect to show friends and family. If you want to have your minimizing screen minimize in slow-mo, simply press Shift then minimize your screen with the yellow button.
12. Access Address Bar (⌘ + Up + L)
If you want to type something in the search bar without having to even touch your trackpad, simply press ⌘ + Up Arrow + L. From there, you can quickly get into typing your web search or search engine term.
13. Fast Shut Down (Control + Option + ⌘ + Eject)
If you find yourself in a rush and need to shut down the computer right away, you can do so with the Control + Option + ⌘ + Eject button. As you can see, it’s very hard to do this command accidentally. For good reason, once activated, you have very little time to save documents or pages before shut down. So make sure you save before doing this command. Even if you do, during my tests, I found that windows loaded back up on the next start-up, but you aren’t guaranteed to have your work completely saved.
14. Finder Shortcuts (⌘ + Shift + A, U, or D)
Finder is the hub of files and applications for your Mac. This means that it can sometimes be a bit cluttered to navigate around. With the ⌘ + Shift + A shortcut in Finder, you can quickly go to the Applications page of Finder. ⌘ + Shift + U takes you to Utilities and ⌘ + Shift + D escorts you to the Desktop folder of Finder.
15. Inverted Colors (Read More)
Inverted colors may be a cool feature for some people, however for others it can be an important way for them to navigate around their computer. This is why it takes some tinkering in the Accessibility section of Settings (System Preferences > Keyboard > Shortcuts > Accessibility). From there, check off the “Invert Colors” box. Then with the ⌘ + Control + Option + 8 command, you can change colours to and from being inverted. Let us know in the comments below which keyboard trick is your favourite. Featured photo credit: Blender Artists via blenderartists.org