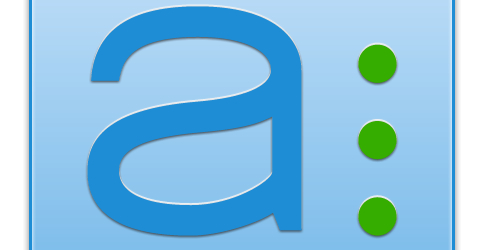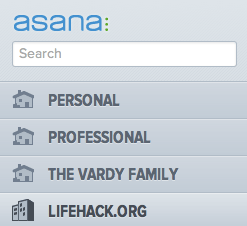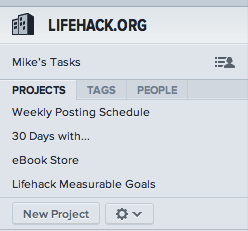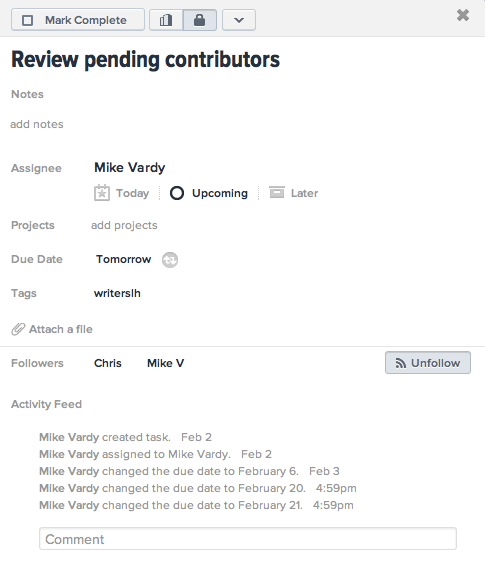(Editor’s Note: This is a featured post in our ongoing series “30 Days With…”, which outlines the use of a productivity tool, service, or product that we have used for the past 30 days. We want to provide our readers with an in-depth view of tools and products that they are interested in, provide them our thoughts anod offer ways to use these products faster and better. Enjoy.) When I was working independently, I really didn’t have much need for a task manager that could handle communication and collaboration across the miles. However, since I started to be involved in many more team activities – so much so that I tend to spend more time in a team environment than not – I found that my task manager I was using (OmniFocus) was leaving some of the much-needed tasks on the table. In addition, a lot of the people I work with aren’t on a Mac or iOS device, which made using OmniFocus a moot point. I tried other task management solutions, such as Flow and I even waded into Wunderkit for a bit. But nothing captured all that I needed in a solution better than Asana, the brainchild of former Facebook co-founder Dustin Moskovitz and former Facebook employee, Justin Rosenstein. There was a lot to explore in my 30 days with Asana. And while I did dive in pretty deep, I don’t want to overwhelm you with all of the finer points. Instead, you’re going to get many of the highlights I discovered during my use of Asana during the last 30 days, and I’m leaving some breathing room for more exploration as the product develops. Let’s get started…
Workspaces
Asana allows you to create Workspaces – which are really more than projects. In fact, you can put projects inside of Workspaces. The best way I can describe Workspaces is that they are really “areas of focus” that you need to keep tabs on – and have several layers to them so you can manage tasks and projects within them. I have created several Workspaces:
Personal: Contains personal projects and tasks Professional: Contains individual projects and tasks that are work-related Family: Contains family projects and tasks Multiple “Team-Based” Workspaces: Each of which contains projects and tasks associated with the team I’m working with in that Workspace
On that last point, Lifehack has its own Workspace, my podcasts that I have co-hosts with have their own Workspaces, and so on. Basically, any professional area of focus that requires sharing (as a whole) gets its own Workspace. I made the mistake of putting them under Professional at first, but then had to make all of my Professional projects and tasks private to me as a result. So if you’re going to use Asana as both a team and individual task management solution, keep your Workspace solo and add Workspaces for the different clients/partnerships you need to collaborate on and add those involved to those Workspaces.
During my first couple of weeks with Asana, I wasn’t able to move around Workspaces on the sidebar; they stayed in the order in which they had been created. Yet just before I finished up my initial time with Asana, they had made reordering of WorkSpaces (among other things ) happen. That’s how actively developed Asana is. Each person you add to a workspace will receive an email invite, and you’ll be able to see whether they’ve accepted by checking the Members tab in your workspace settings.While someone can be a member of more than one Workspace, the tasks and projects of each are independent – so they can only see them within that Workspace and not throughout Asana as a whole. I find that – despite not digging getting a ton of email – a regular update email from Asana on Workspaces helps out with this if you’re not used to working in multiple areas of focus. You can turn on or off email notifications in your Asana Account Settings under the Email Notifications tab. Tip: The great thing about Email Notifications from Asana is that you can send them to whatever email you’d like for the Workspaces you choose. All of my Lifehack notifications come from and go to my Lifehack email account, making the managing of that area of focus far easier.
Projects
Projects are essentially the backbone of Asana, as opposed to tasks in other systems of note. You can view prjects in several different ways: by priority, by assignee, or by associated tags. The filtering that Asana has built-in allows for a great deal of customization so that you can look at what you want and how you want.
Tip: Create project templates using the duplication method above; they are extremely useful to have and you can maintain many of the attributes from the original project so that you can work more efficiently with those projects that cycle regularly. Oh, and you can’t add due dates to projects, so let the tasks inside the projects do that for you. Just archive the project when all the tasks are done.
Tasks
Tasks are the building block of any productivity-type system, and with Asana this is no different. Tasks are basically “to dos” and you can attach a wide variety of things to them to make them more information-laden. Notes and comments are fantastic aspects of Asana, in that comments allow for teammates to communicate with one another on a task outside of email, and notes let you put hyperlinks and much more in side of a task so that you can provide all anyone will ever need for a task within Asana.
You can view tasks by project, tag or person, using the tabs in the left-hand pane. You can ensure that you see only the tasks assigned to you by opening “Your Tasks,” which you’ll also find located in the left-hand pane. While in your own task list, click the dot to the left of a task name (or use the icons in the the task details – located in the right-hand pane) to organize your tasks by “intention” – as in, when you’re going to work on them. When you’ve completed a task, click the “Archive” dropdown at the top of a project to hide it from view. Something you need to keep in mind when creating tasks is that any you add within Your Tasks (or within a private project) are private by default. But as soon as you add public tags or add the task to a public project, you will make the task public – and viewable by all the members of the Workspace. I add an “x” to tags that are meant for private use (like “xwriting” vs “writing”) so that I don’t accidentally share something that’s meant to stay under wraps. Make sure you put the “x” at the front of the tag so that you don’t auto-complete to a public tag by mistake. To add a due date to a task, simply click into the task details field (or use “Tab +D” on your keyboard). You can set the task to repeat regularly – or set it to a pretty cool interval known as “periodically”. That bascially allows you to assign a given number of days after it is marked complete to repeat once more. If you need to keep tabs on others, just check the status of a task in an assignee’s workflow by looking at the icon to the right of their name in the task details. Tip: When you make a list of tasks (for me, it is with Simplenote on my iPhone – although you can use any text editor that syncs back to your computer) and drag it to Asana, it creates a separate task for each item. And if you have a space between each list – using bullet points for example with a heading, it makes the non-bulleted point a Priority Heading. While this doesn’t work in the iPhone app, it does allow you to make simple lists with a text editor and then bring them over to Asana for processing when you’re ready.
Tags
I look at tags as if they are contexts in the GTD sense. Here’s what Asana says about tags: I use locations (or activities, like “Writing”) as tags. But unlike contexts in GTD apps like OmniFocus, I can assign multiple tags to a task by looking at them this way. This is a great feature, especially when you consider that you can change a tag to a project if you ever feel the need to do so. I haven’t done this yet, but if I end up using “twitter” as a tag for several tasks to the point where it has gone beyond its usefulness as such, I can change it into a project and then attack it from that vantage point. That allows me to duplicate it over and over again, should I need to spend a lot of time on Twitter (or it becomes a bigger aspect of my Workspace than what a tag would indicate). Tip: This comes straight from Asana: For tasks that are necessary to the completion of more than one project, you can indicate this by clicking the “plus” button to the right of Projects in the task details, or by typing “Tab + P,” and typing the name of the relevant project.
The Inbox
Here’s how Asana defines its Inbox, which is somewhat different then what most people would traditionally think: The best thing you can do with these is to follow simple GTD practices of Do, Delegate, Defer or Delete. I generally go through each Workspace Inbox every morning and attach tasks to various projects (if that hasn’t already been done by the assignee). Then I attach due dates, tags, etc. to them accordingly. That gets me out of the Inbox and one step further into my Workspaces – which is exactly where I need to be. The great thing about Asana is that the Inbox is only there to hold tasks, it is not a viable place to keep them. In fact, keeping them there in Asana is far more transparent than if you were to do that in a regular email inbox. Since notes and comments are updated by team members once a task leaves the Inbox is great for those who just can’t wrap their head around getting things out of email and into a task manager. Asana eliminates the bad inboxes by introducing better ones. That’s why it works so well for non-GTDers – and why it’s counter-intuitive for some to move to it after being in something like OmniFocus, for example, which treats inboxes completely differently.
A Seemingly Seamless Connection
As long as people “buy into” Asana, your workflows will improve dramatically. I’ve had one teammate who has jumped in and is playing along with me – and we’re ahead of the game as a result. I’ve had others who just can’t get into it, forget to follow a task or email me back rather than updating through Asana, which creates redundancy. But since I’m using it religiously, I’m able to keep myself on track and am slowly converting the previously unconvertible. Those unconvertible include those using other team task management solutions, those using individual task managers…and those using none at all. That’s because any changes I make under the Projects, Tags and People tabs will push to everyone else in the Workspace. That kind of connection is hard to keep consistent via email. That is just one of the things that makes Asana’s barrier to entry exceedingly low (at least by productivity solution standards), and that can only bode well for the company.
The Asana Wish List
If you’ve been using Asana already, you know that’s in active (and steadily active at that) development. Still, there are some things that I was curious about when it comes to features that may or may not be coming to Asana. So I asked Kenny Van Zant of Asana to address them: Me: Can you convert tasks into projects? Kenny: We’ve actually been iterating on the design for subtasks/hierarchy for a long time. There are a lot of interesting nuances, and we don’t think any of the existing services get it quite right. At this point we’ve been through a number of designs and prototypes in search of the perfect balance of power and ease-of-use/difficulty-of-hanging-yourself, and we’re really excited about the solution to which we’re converging. Me: Exporting of data for offline access – thoughts on that? Kenny: We do plan to support that sort of export, beyond the existing Print and multiselect-and-copy capabilities. But more excitingly, we plan to support offline access, and ultimately even editing, right in the browser through HTML5’s offline support. Our technology stack makes us really well suited to provide this, as nearly all of Asana’s functionality runs inside the browser. (Even today, if you disconnect from the Internet while using Asana, you can continue to make changes, leave comments, etc., and your changes will get saved whenever you reconnect.) Me: Considering the recent rash of posts on the importance of Start Dates vs Due Dates (mainly with OmniFocus), does Asana have any plans for implementation on that front? Kenny: Our plan around calendaring/timeline is one of the most exciting parts of our product vision. I don’t want to reveal too much yet, but we’ll be giving individuals and teams a shared understanding of time and a confidence in their ability to forecast their projects’ futures at a level that was previously impossible without an onerous and detailed project management process – well beyond just due dates vs. start dates. Me: Time of day…why isn’t it there? Kenny: We actually don’t see too many requests for due-times, but agree it’s a missing feature, and it will be addressed by the aforementioned calendaring/timeline work. Me: What is down the road for Asana in terms of iPad, iPhone, Android…? Kenny: The current mobile app is primarily a companion to Asana on your desktop, so you can access your tasks wherever you go. But that was only version 1: we’re going to build an experience on iOS and Android that’s as responsive and featureful as the desktop app is today. We’re very committed to providing a great experience on mobile and tablet.
In Conclusion
I am really digging Asana. It has the ubiquity, cohesiveness and adaptability I’ve been looking for in a task management solution. It scales up or down, allowing for team and individual task management – and it is lightning fast in both syncing and connectivity (it takes a page from Google Wave and allows you to see when someone else is typing). And it lets those who want to manage tasks via email do just that without hindering progress for those that don’t because of the integration put in place. While my 30 Days with Asana are done, my days with Asana are just beginning. I strongly recommend you give Asana a look. It’s a real game-changer.